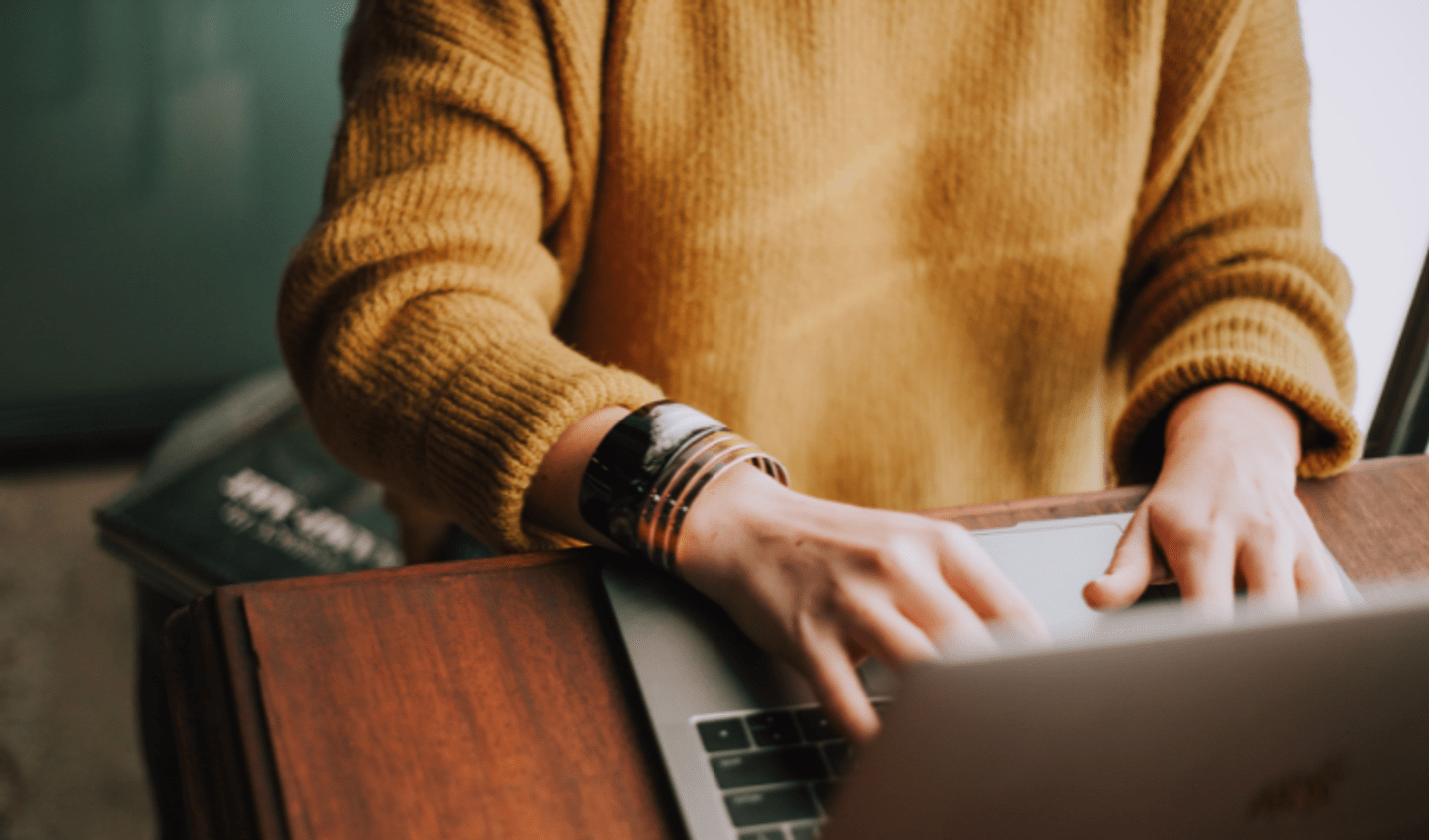Request a user account and access training for content.vic.gov.au
Learn about and access the content management system for vic.gov.au and other Single Digital Presence websites.
New online content across the Victorian Government
Vic.gov.au is where all Victorians easily find the information they need in one place. Find out what content should go on vic.gov.au, where it should go and when exemptions apply.
Single Digital Presence
SDP is making it easier for people to find, understand and use Victorian Government information.
Get Single Digital Presence support
If you have questions about using the Single Digital Presence platform, we are here to help. Follow the steps below to get the support you need.
Updated